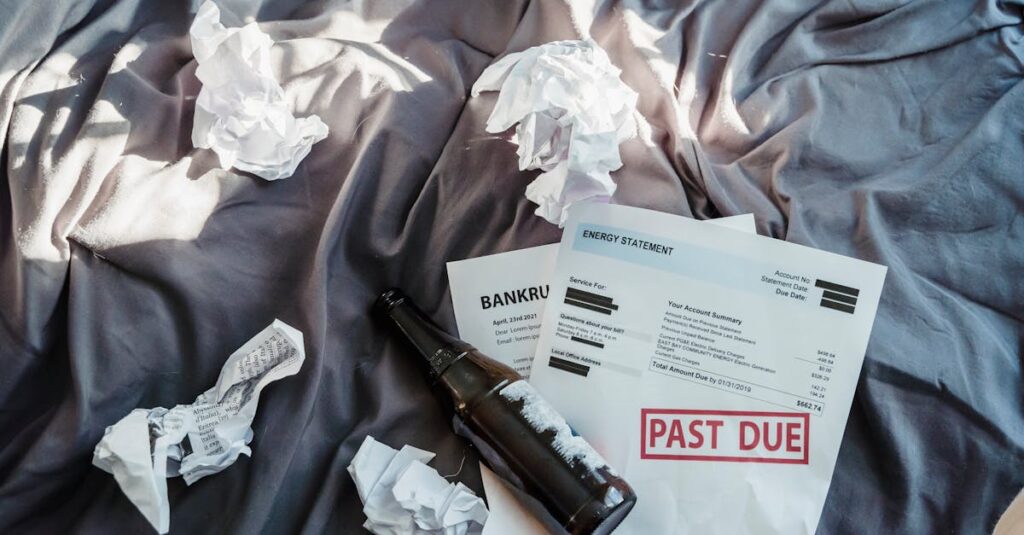When a WordPress update fails, it can feel like a digital nightmare. Websites built on this popular platform are often the backbone of businesses and personal brands alike. A failed update can lead to downtime, broken features, or even a complete site crash, leaving users frustrated and anxious about their online presence.
Fortunately, resolving these issues is often straightforward with the right approach and tools. Understanding why updates fail and knowing how to troubleshoot effectively can save time and restore functionality. This article will explore common causes of failed WordPress updates and provide practical steps to get your site back on track, ensuring it remains secure and up-to-date.
Updating Failed WordPress
Updating a WordPress site can fail for various reasons. Identifying these issues quickly helps in restoring site functionality and minimizing downtime.
Common Causes of Update Failures
- Insufficient Server Resources: Limited memory, CPU, or disk space impedes the update process, causing failures.
- Plugin and Theme Conflicts: Outdated or incompatible plugins and themes can disrupt updates, leading to errors.
- Corrupted Files: Damaged core WordPress files may result in incomplete or failed updates.
- Network Problems: Unstable internet connections can interfere with the update process and cause interruptions.
- Incorrect Permissions: File and directory permission settings may block updates from executing fully.
- Version Incompatibility: Attempting to update to a version that is incompatible with existing components can cause failures.
- Error Messages: Recurring error messages during update attempts indicate problems.
- Site Crashes: Sudden website outages or inability to access the site often signal a failed update.
- Unresponsive Features: Inaccessibility of certain features, such as the dashboard or plugins, suggests issues.
- Version Reversion: Automatic reversion to a previous version following an update attempt denotes a failure.
- Missing Content or Functionality: Loss of posts, pages, or critical functionality points to unsuccessful updates.
Identifying these causes and signs aids in diagnosing and fixing issues effectively.
Troubleshooting Failed Updates
Troubleshooting failed updates involves identifying specific issues that can disrupt the updating process. By following detailed steps, users can restore their WordPress functionality.
Checking for Error Messages
Checking for error messages is crucial during a failed update. WordPress typically displays specific error codes or messages that provide insight into the underlying problem. Common errors include “Update Failed: The response is not a valid JSON response,” indicating potential issues with the site’s REST API. Users should document any error messages encountered, as these can guide troubleshooting efforts effectively.
Reviewing Server Requirements
Reviewing server requirements plays a significant role in resolving update failures. WordPress has specific requirements, including PHP version 7.4 or greater, MySQL version 5.6 or greater, and HTTPS support. Users should verify that their hosting environment meets these requirements, as inadequate resources can lead to update failures. Checking the server logs can also provide additional information regarding any server-side issues impacting the update process.
Fixing the Update Issues
Addressing update failures involves practical steps that help restore site functionality effectively. This section focuses on manual update processes and restoring from backups.
Manual Update Process
- Download the Latest Version: Obtain the latest WordPress version from the official website.
- Access the Website’s Files: Use an FTP client or hosting control panel to connect to the server.
- Disable Plugins: Rename the
pluginsfolder inwp-contentto deactivate all plugins temporarily. This step reduces potential conflicts during the update. - Upload WordPress Files: Extract the downloaded files. Upload the extracted files to the root directory, except for the
wp-contentfolder andwp-config.phpfile. Replace existing files where necessary. - Run the Upgrade Script: Navigate to
http://yourdomain.com/wp-admin/upgrade.phpto run the upgrade script, which updates the database structure if needed. - Re-enable Plugins: Restore the original
pluginsfolder name to reactivate the plugins one by one. This action helps identify any issues caused by specific plugins.
- Confirm Backup Availability: Ensure a recent and complete backup exists, including files and the database.
- Access Backup Files: Use an FTP client or hosting panel to upload backup files back to the server.
- Restore Database: Utilize a tool like phpMyAdmin to import the saved database backup file. This action returns the site to its previous state.
- Check Site Functionality: After restoration, verify that the site operates correctly, ensuring that all themes and plugins are functioning as desired.
Following these steps effectively resolves update issues, allowing for continued website functionality without significant downtime.
Preventive Measures
Implementing preventive measures significantly reduces the risk of failed WordPress updates. These strategies help maintain site functionality and user experience during updates.
Regular Backups
Regularly backing up the website provides a safety net against potential update failures. Backups should occur daily or weekly, depending on site activity. Utilize reliable backup plugins like UpdraftPlus or BackupBuddy, which automate the process, ensuring that recent copies of all files and databases are always available. Store backups in multiple locations, such as cloud services and local drives, to facilitate easy restoration.
Staging Environment
Utilizing a staging environment allows for safe update testing before applying changes to the live site. A staging site mirrors the live site, enabling users to check for compatibility issues without risking site integrity. Many hosting providers offer built-in staging environments, or users can create one using plugins like WP Staging. Testing updates on a staging environment helps identify and resolve conflicts, ensuring a smooth transition to the live site.
Enhances User Experience
Addressing failed WordPress updates is crucial for maintaining a website’s functionality and security. By understanding the common causes and symptoms of update failures, users can take proactive steps to troubleshoot and resolve issues effectively. Implementing preventive measures like regular backups and utilizing a staging environment can significantly reduce the risk of encountering these problems in the future.
With the right knowledge and tools, users can ensure their WordPress sites remain up-to-date and running smoothly, safeguarding their online presence against potential disruptions. Taking these steps not only protects the site but also enhances the overall user experience.